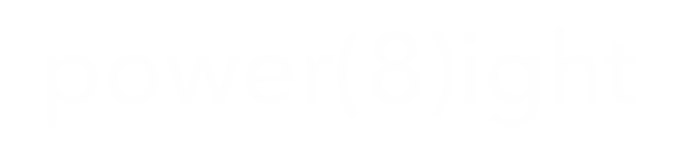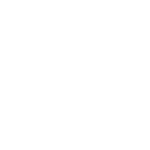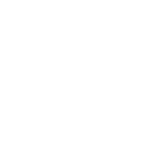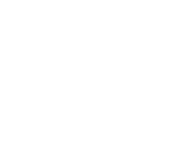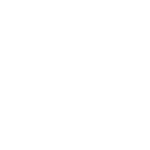WordPress記事投稿マニュアル(基本・ブロックエディタ編)
ここでは記事の投稿・編集の方法をご紹介します。
1. 新規投稿の基本的な流れ
1.1 新規投稿の画面を開く
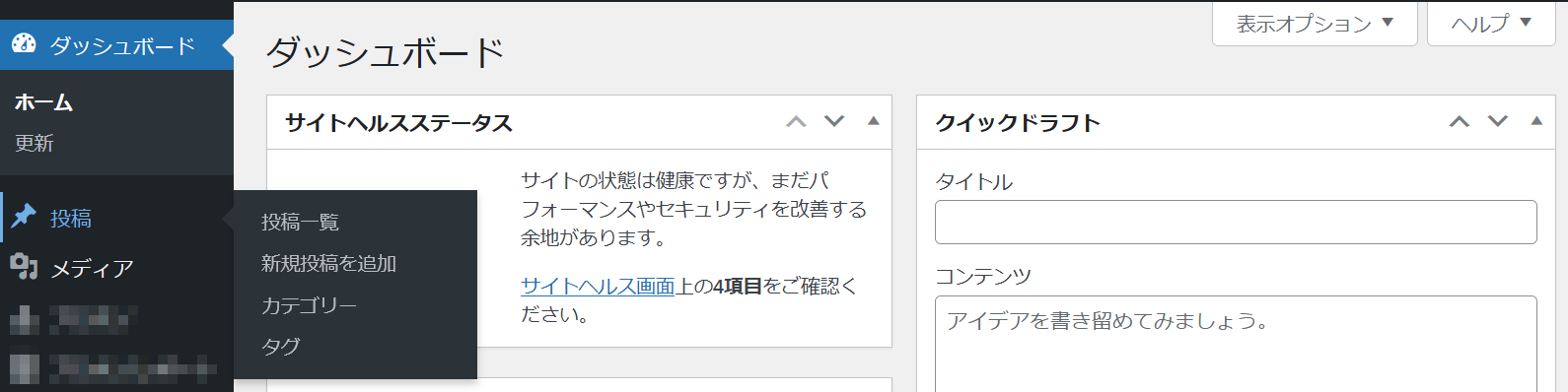
WordPressの管理画面の左メニューの「投稿」から「新規投稿を追加」をクリックします。
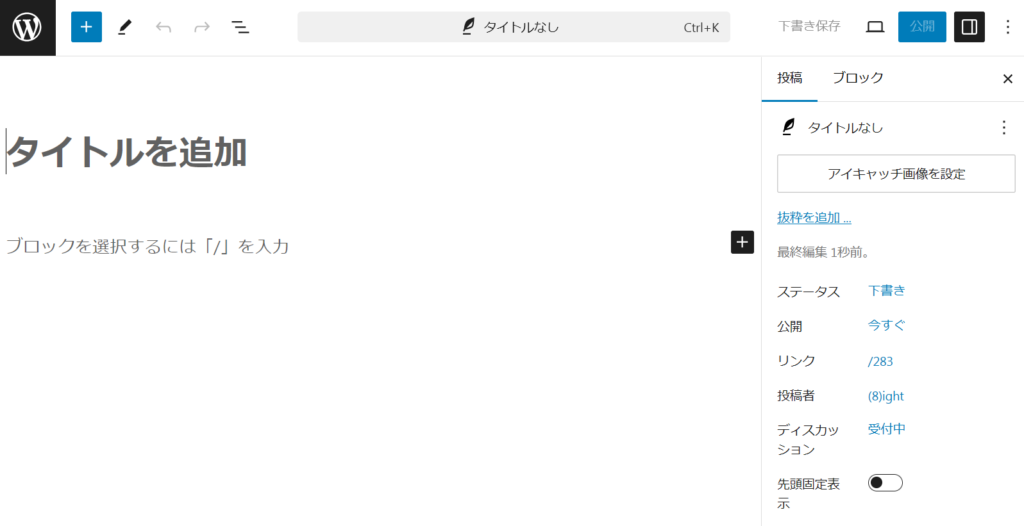
新規投稿画面が開きます。
1.2 カテゴリーを選択
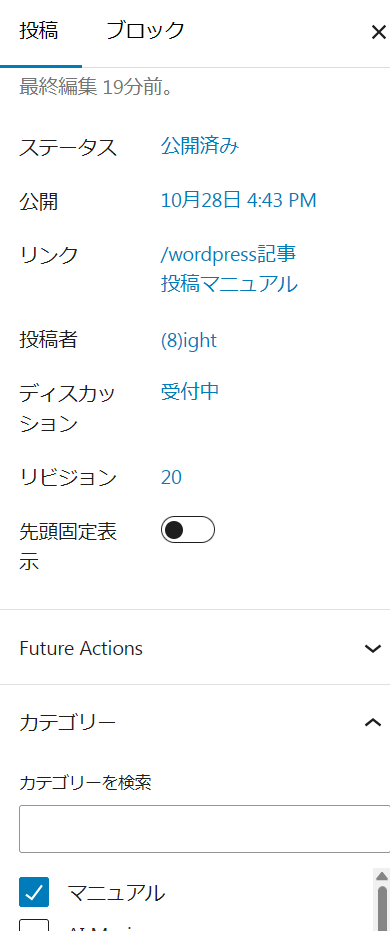
画面の右側の「投稿」タブの「カテゴリー」から投稿するカテゴリーを選択します。
1.3 記事のタイトルの書き方
「タイトルを追加」に記事のタイトルを記述します。
例:初心者向けWordPressの投稿方法
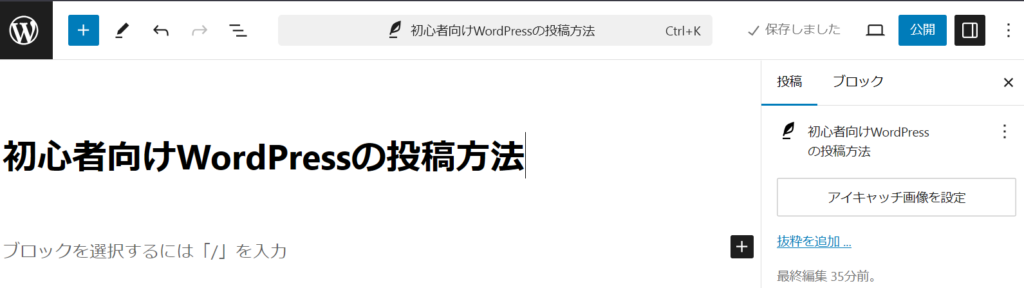
記事のタイトルは、内容を簡潔に伝えるもので、読者の興味を引くようにしましょう。
キーワードを含めることでSEOにも効果的です。
1.4 文章の書き方
「ブロックを選択するには「/」を入力」の部分に文章を記述します。
「enter」で次のブロックに移ります。
「shift+enter」でブロック内で改行します。
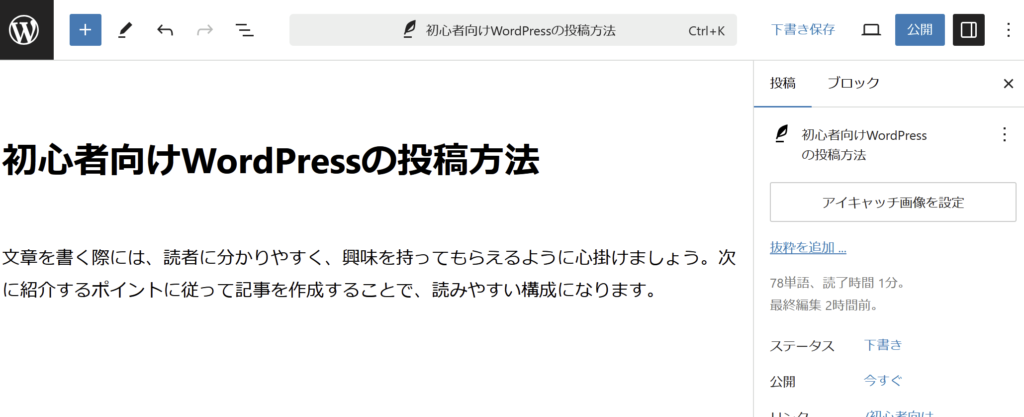
文字を装飾する
文字を選択して、太字や斜字、リンクをすることが出来ます。
「B」が太字「I」が斜字、その横がリンクです。
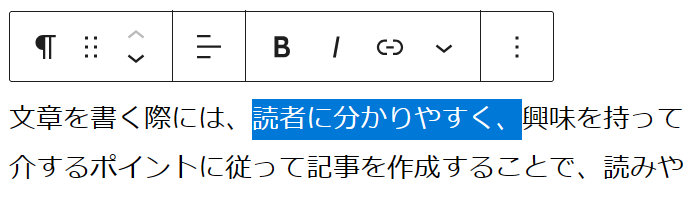
段落や見出し
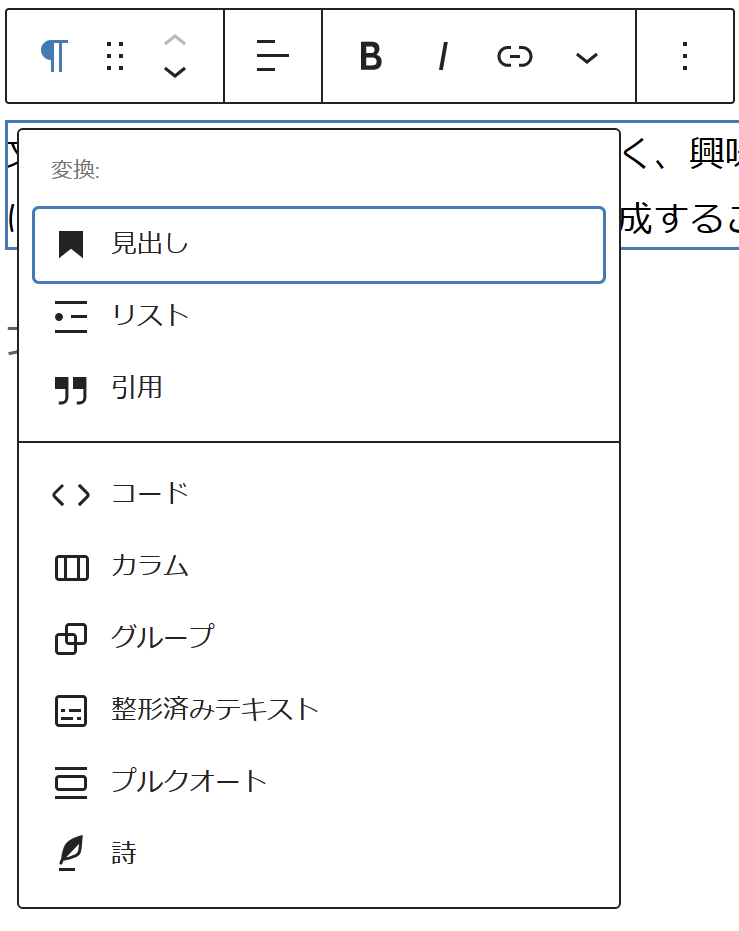
文字を記述後、一番左のアイコンから「見出し」を選択します。
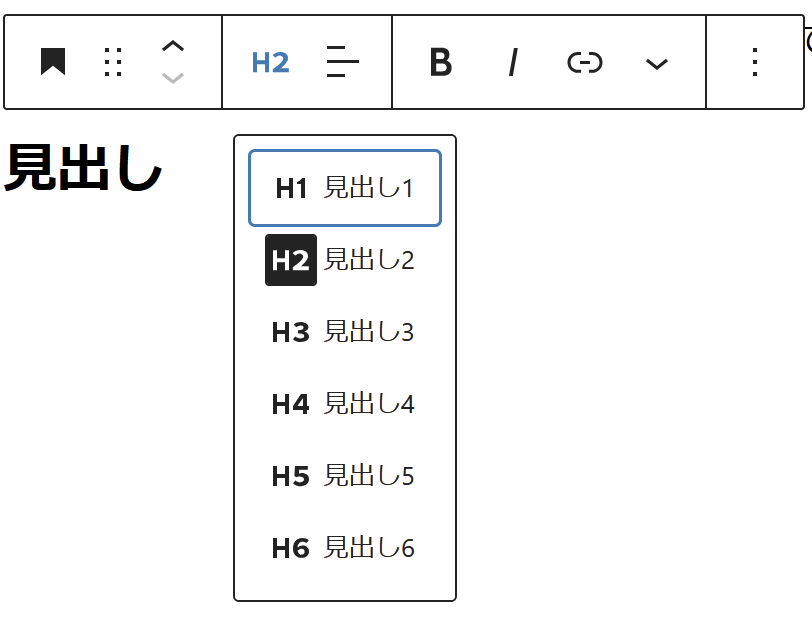
「見出し3 (H3)」以降を使ってください。
内容のまとまりごとに「見出し3 (H3)」を活用して、階層的に整理します。
注意事項を書きたいときは「見出し6(H6)を活用してください。※赤字になります。
文字の中央寄せや右寄せ
文や画像を中央や右に配置したい場合、ツールバーの「中央寄せ」や「右寄せ」アイコンを使用します。特に強調したい文や引用文のデザインを整えるために使うと効果的です。
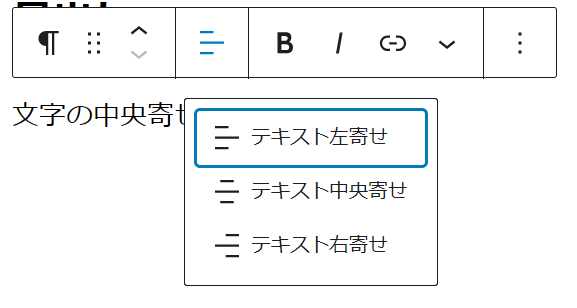
箇条書き
項目ごとに箇条書きを使うことで、視覚的に分かりやすいリストを作成できます。
「番号付きリスト」と「ドットリスト」のいずれかを内容に合わせて選びましょう。
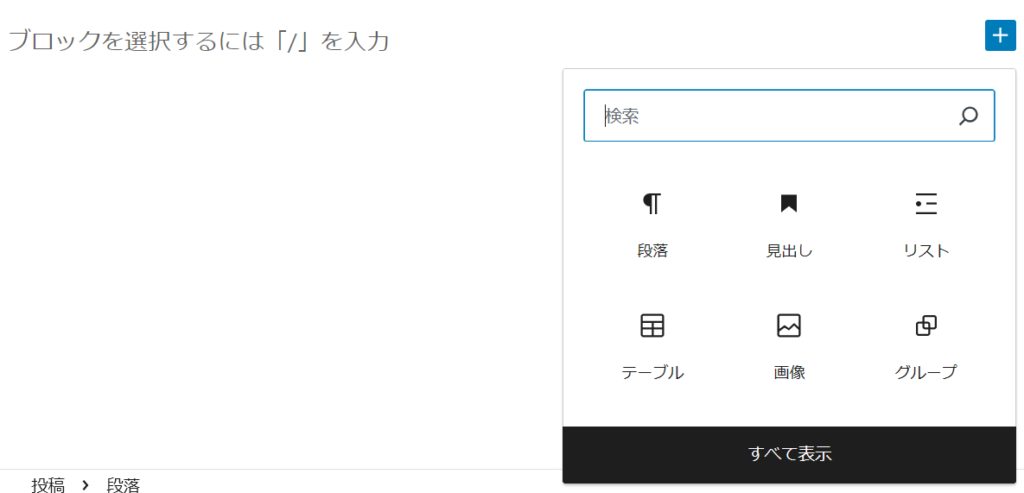
右側の「+」をクリックして「リスト」をクリックします。
リストが表示されるので、記述してください。
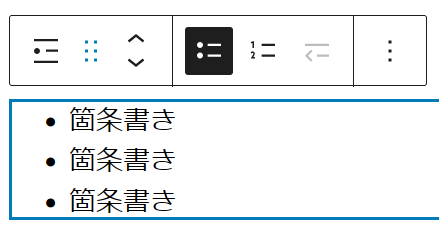
記述後、ブロックを選択、一番左のアイコンをクリックすると「番号付き」や「ドットリスト」を選択できます。
1.5 メイン画像
メイン画像は、記事の上に表示される画像です。アップロードしなくても問題ありません。
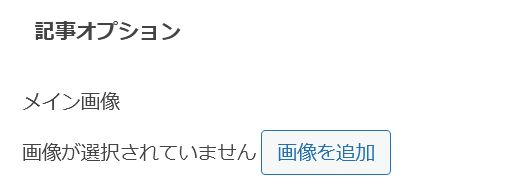
編集画面下部の「記事オプション」のメイン画像の「画像を追加」をクリックし画像を追加します。
1.6 画像の挿入方法
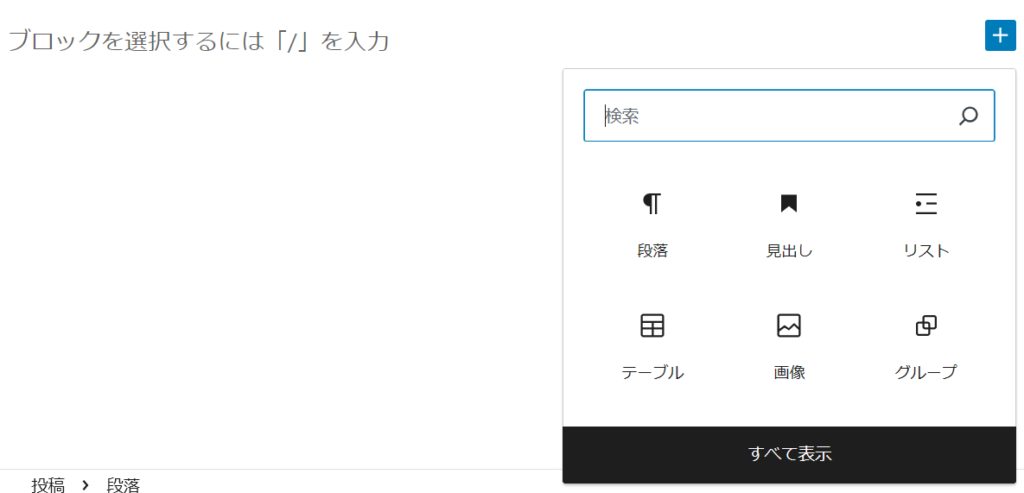
右側の「+」をクリックして「画像」をクリックします。
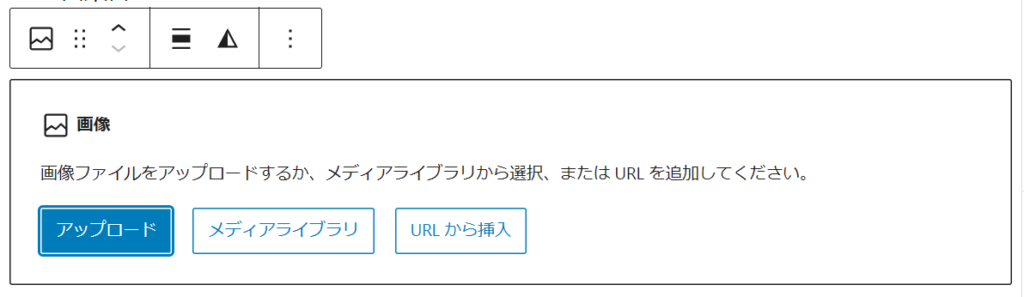
「アップロード」から画像をアップロードするか「メディアライブラリ」から画像を選択し、画像を挿入します。
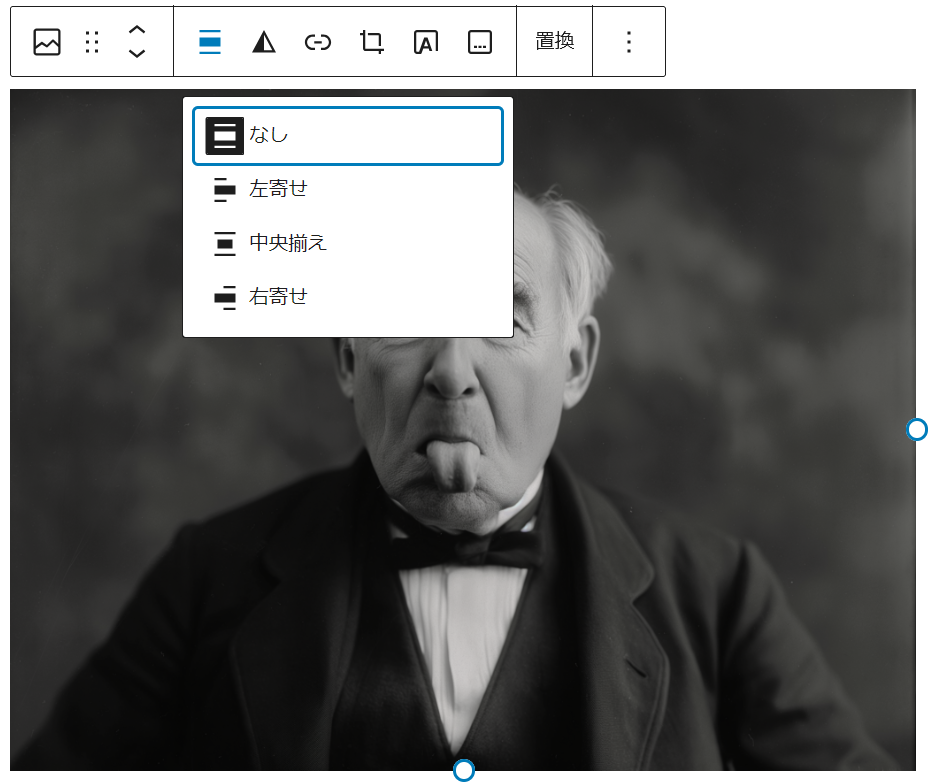
画像のサイズや配置を指定し、視覚的な流れを考慮します。
画像配置は「なし」または「中央寄せ」のみにしてください。
1.7 アイキャッチ画像
アイキャッチ画像は、記事一覧で表示される画像です。
画像がない場合は、ノーイメージ画像(代替え画像)が表示されます。
大きな画像は、中央から自動的にトリミングされます。
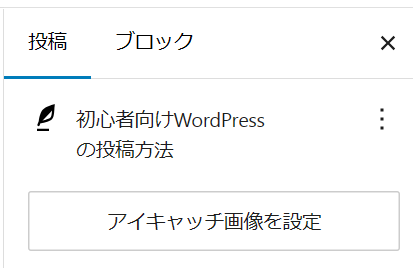
右側の「投稿」タブから「アイキャッチ画像を設定」をクリックします。
画像をアップロードまたはメディアライブラリから画像を選択します。
1.8 公開・下書き保存・予約投稿
右上の「下書き保存」「公開」で記事の下書き保存、公開をします。
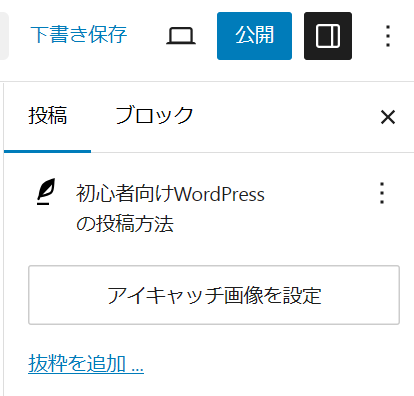
- 公開: 記事を完成させたら、「公開」ボタンをクリックします。記事がすぐにウェブサイト上で表示されます。
- 下書き保存: まだ記事を仕上げていない場合は、「下書きとして保存」を選択し、後で編集可能にします。
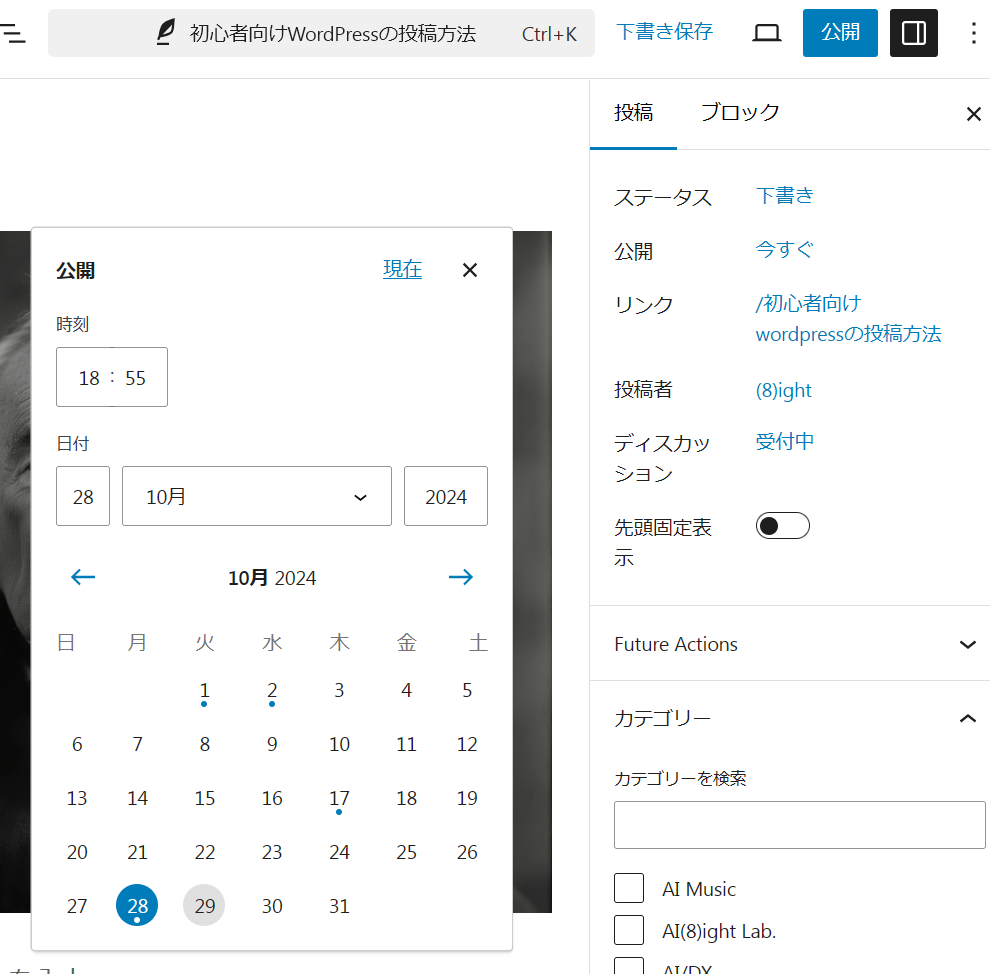
- 予約投稿: 記事を特定の日に公開したい場合は、「公開」の「今すぐ」をクリックし、日時を設定しておきます。
2. 記事の編集
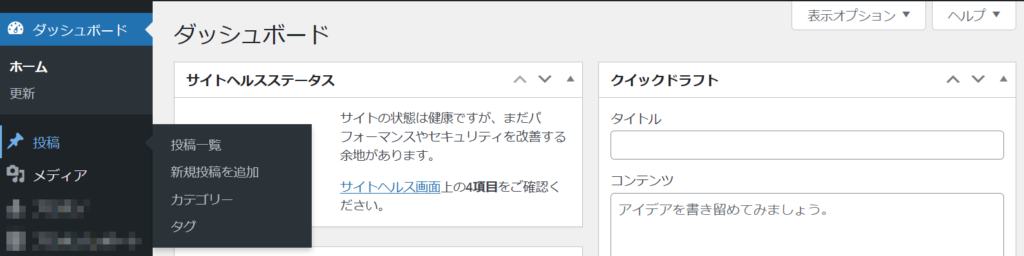
「投稿」の投稿一覧から該当記事をクリックします。
- すでに公開済みの記事を編集する場合、「投稿」一覧から該当記事をクリックします。
- タイトル、本文、画像など、必要な部分を修正して「更新」ボタンを押すことで、修正内容が反映されます。
- 誤字脱字の修正から内容の大幅なリライトまで、柔軟に対応可能です。